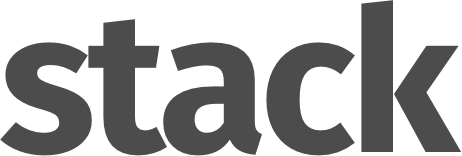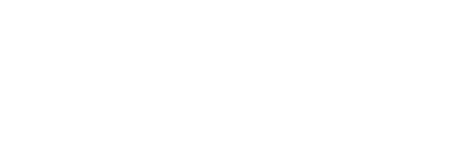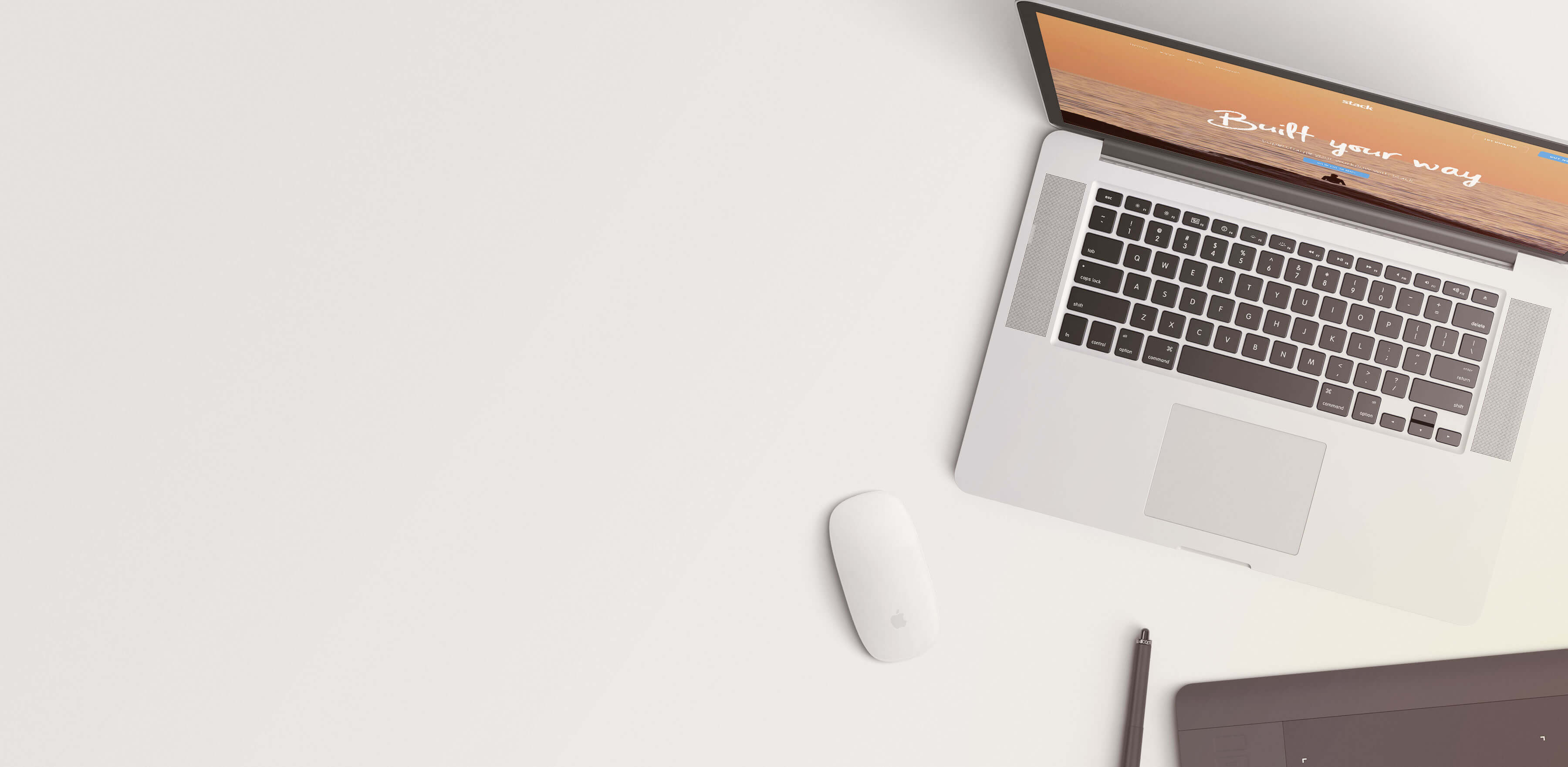Form Elements
These modular elements can be readily used and customized across pages and in different blocks.
Explore all of Stack's modular elements
at the Element Index Page →
Standard Inputs
Common inputs such as text, email, telephone, password, address etc. Add the class .validate-requiredif the input is required in the form.
Alternatively use the <label>tag before an input for greater user assistance.
<label>Input Label:</label><input class="validate-required" type="text" name="My Input" placeholder="Name" />
<label>Textarea Label:<><textarea class="validate-required" name="My Text" rows="4" placeholder="Text"></>
Google reCAPTCHA
Automatically implement the "I'm not a robot" checkbox by adding your recaptcha site key in the data-recaptcha-sitekeyattribute on the <form>element.
Alternatively, add your own div with class recaptchaif you need to control the positioning and width of the wrapping div.
<form data-recaptcha-sitekey="6LewhCIUAAAAACSwFvBDhgtTbw6EnW6e9dip8o2u"> <div class="col-md-12"> <div class="recaptcha"> </div></form>
For more details and options, see the Stack documentation.
Inputs with Icons
Use any of Stack's icons to help give form inputs context. Simply wrap the <input>tag alongside an <i>icon element inside a .input-iconwrapper.
Alternatively, use the input-icon--rightmodifier class to make the icon appear on the right-hand side.
<div class="input-icon"> <i class="material-icons">person</i> <input type="text" name="input" placeholder="Enter your name" /></div>
Checkbox Inputs
Wrap checkbox inputs in the input-checkbox element with a child the child input, and a proceeding label element for a more stylish option. Alternatively, place a span directly after to group the two for visual usability
<div class="input-checkbox"> <input id="checkbox" type="checkbox" name="agree" /> <label for="checkbox"></label></div><span>Helper text for checkbox</span>
Switch Inputs
Add the class .input-checkbox--switchto the .input-checkboxelement to change its appearance to that of a toggle switch.
<div class="input-checkbox input-checkbox--switch"> <input id="checkbox-switch" type="checkbox" name="agree" /> <label for="checkbox-switch"></label></div><span>Helper text for checkbox</span>
Radio Inputs
Wrap radio inputs in the input-radio element with a child input and proceeding label element for a more stylish option.
<div class="input-radio"> <span class="input__label">Option 1</span> <input id="radio-1" type="radio" name="radio" value="radio1" /> <label for="radio-1"></label></div>
Radio Inputs (Text Inside)
Wrap radio inputs in the input-radio element and add the class .input-radio--innerlabel
<div class="input-radio input-radio--innerlabel"> <input id="radio-1" type="radio" name="radio" value="radio1" /> <label for="radio-1">Label Text</label></div>
Select Inputs
Wrap radio inputs in the input-select element for a more theme-consistent stylish option.
<div class="input-select"> <select> <option selected="" value="Default">Select An Option</option> <option value="Small">Small</option> <option value="Medium">Medium</option> <option value="Larger">Large</option> </select></div>
Date Inputs
Add the class .datepickerto an input[type="text"]element to render a theme-consistent date picker when the user clicks or touches.
<input type="text" name="date" class="datepicker" placeholder="Choose a date" />
Number Inputs
Useful for quantities and more, wrap the input[type="number"]in an .input-numberelement to render theme-consistent quantity controls. Use the data-stepattribute on the .input-numberelement to control the step amount.
<div class="input-number"> <input type="number" name="quantity" placeholder="Quantity" value="1" min="1" max="10" /> <div class="input-number__controls"> <span class="input-number__increase"><i class="stack-up-open"></i></span> <span class="input-number__decrease"><i class="stack-down-open"></i></span> </div></div>
Formatting Forms
Using the Bootstrap column classes, you can easily control the widths of the inputs in your form.
The below code would render a form with two equally sized (six columns) inputs in two adjacent columns.
<form> <div class="col-md-6"> <label>Your Name:</label> <input type="text" name="name" placeholder="Type Name Here" /> </div> <div class="col-md-6"> <label>Email Address:</label> <input type="email" name="email" placeholder="Email Address" /> </div></form>